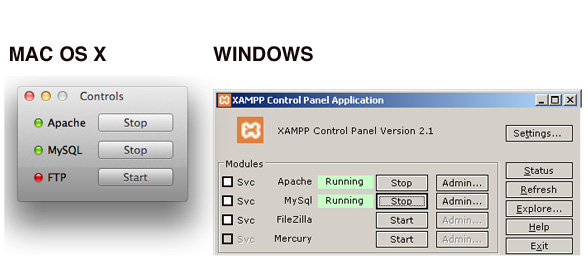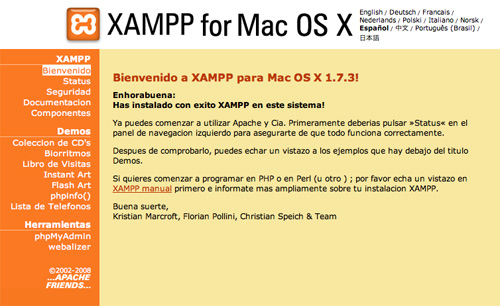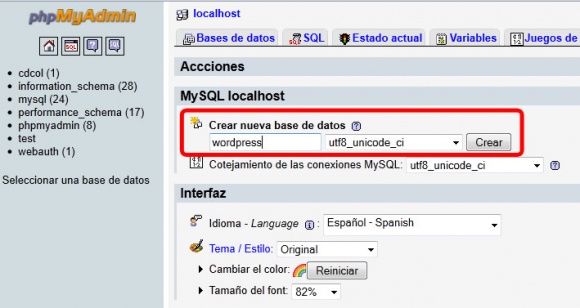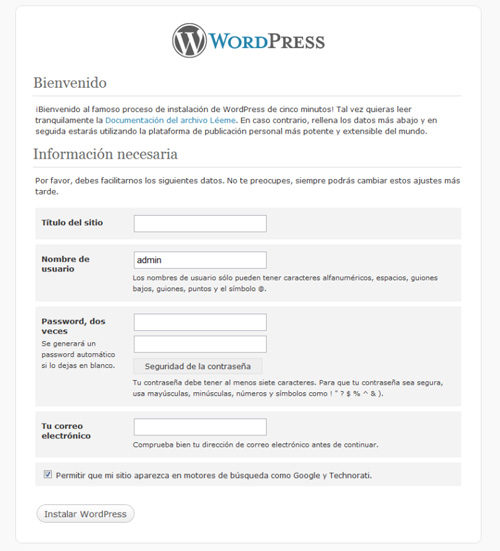Instalar WordPress en servidor local: Pc y Mac,con este tutorial queremos comenzar una serie de artículos centrados en el desarrollo de páginas web y los gestores de contenido. En las próximas semanas iremos publicando nuevos tutoriales sobre WordPress, HTML, CSS, PHP… Esperamos que sean de utilidad para aquellos que comienzan o ya tienen cierta experiencia en el diseño y programación de páginas web, así como con los gestores de contenido.
Qué necesitas para realizar este tutorial:
– XAMPP: Descargar este software en la versión de Mac o PC según corresponda.
–WordPress: Descargar la última versión disponible de wordpress.
–Editor de texto: Nos vale cualquier editor como el bloc de notas, pero es preferible utilizar alguno más profesional como el propio Dreamweaver, Coda , CoffeCup…
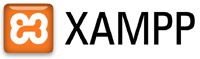 La primera pregunta que debemos hacernos es: ¿Por qué instalar wordpress en mi ordenador? El objetivo es poder editar los archivos de nuestra web sin necesidad de tenerlos alojados en Internet, de esta forma trabajaremos mucho más rápido y sólo subiremos los archivos al servidor en red cuando la web esté perfectamente testada.
La primera pregunta que debemos hacernos es: ¿Por qué instalar wordpress en mi ordenador? El objetivo es poder editar los archivos de nuestra web sin necesidad de tenerlos alojados en Internet, de esta forma trabajaremos mucho más rápido y sólo subiremos los archivos al servidor en red cuando la web esté perfectamente testada.
Hemos elegido XAMPP para la instalación del servidor básicamente porque es gratuito y cuenta con versión para Windows, Mac Os X y Linux. Existen otras alternativas como Mamp o Wampserver que funcionan perfectamente y cuya utilización no difiere demasiado de proceso que vamos a seguir con XAMPP.
1. INSTALACIÓN DE XAMPP
El primer paso es descargarse la última versión del pack para el sistema operativo que corresponda, e instalarla en nuestro ordenador. Básicamente lo que instalará es:
- Apache 2.2.3
- MySQL 5.0.27
- PHP 5.2.0 & PHP 4.4.4
- phpMyAdmin 2.9.1.1
- FileZilla FTP Server 0.9.20
- OpenSSL 0.9.8d
Esto es todo lo necesario para convertir nuestro ordenador en un servidor local. Es importante cuando terminemos de instalarlo y lo ejecutemos asegurarse que el servidor Apache y las bases de datos MySql están operativas, de lo contrario deberemos activarlas pulsando el botón «Start»:
De esta manera ya tendremos el servidor funcionando, lo único que debemos hacer para comprobarlo es abrir nuestro navegador y en la barra de dirección escribir localhost. Si todo ha ido bien veremos una pantalla similar a esta:
Ahora es importante que modifiquemos los parámetros de seguridad, es necesario abrir el archivo config.inc.php que estará en la carpeta: c:/xampp/phpmyadmin/ Este archivo podemos editarlo con el bloc de notas, tendremos que añadir un nombre de usuario y contraseña, así como cambiar el valos de AllownoPassword a false.
[crayon]$cfg[‘Servers’][$i][‘user’] = ‘root’;
$cfg[‘Servers’][$i][‘password’] = ‘****’;
$cfg[‘Servers’][$i][‘AllowNoPassword’] = false;
Estos datos los necesitaremos más adelante cuando vayamos a configurar wordpress, así que es importante recordarlos.
2. CREAR UNA BASE DE DATOS
Ahora que ya hemos podido instalar el servidor el siguiente paso es crear la base de datos necesaria para WordPress. Para ello desde la pantalla de Localhost debemos ir al menú lateral Herramientas – phpmyAdmin y pinchar, o escribir directamente la URL http://localhost/phpmyadmin. De esta forma llegaremos a la aplicación phpMyAdmin una de las más extendidas para la gestión de bases de datos. Aquí simplemente debemos escribir el nombre de la base de datos y seleccionar el cotejamiento de la base datos a utf8_unicode_ci:
En este caso le hemos dado el nombre de wordpress a nuestra base de datos, pero cada uno puede asignarle el nombre que prefiera, es importante apuntarlo pues lo necesitaremos después para configurar wordpress.
3. CONFIGURAR WORDPRESS
A continuación hay que descomprimir la versión de wordpress que nos hayamos descargado en la carpeta c:/xampp/htdocs/ Tenemos que buscar el archivo wp-config-sample.php y editar las siguientes líneas:
[crayon]/** El nombre de tu base de datos de WordPress */
define(‘DB_NAME’, ‘wordpress’);
/** Tu nombre de usuario de MySQL */
define(‘DB_USER’, ‘root’);
/** Tu contraseña de MySQL */
define(‘DB_PASSWORD’, ‘tucontraseña’);
El nombre de la base de datos se corresponderá con la que creamos previamente en phpMyAdmin, el usuario y el password con los que editamos al principio en el archivo config.inc.php
Una vez hayamos editado el archivo debemos guardarlo en la misma carpeta con el nombre de wp-config.php . A continuación podemos escribir en nuestro navegador http://localhost/wordpress/ y entraremos a la pantalla de instalación de WordPress:
Llegados a este punto sólo nos queda completar los datos que nos solicita y pulsar el botón de instalar WordPress. Si todo ha ido bien ya tenemos listo WordPress para trabajar en modo local.